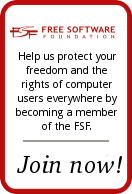University of Iowa Wireless Authentication: In Pictures
UPDATED
Ever wanted to connect to the UIowa wireless network under Linux but were too intimidated by all the arcane wpa_supplicant and xsupplicant text file configurations? Well fear no longer! Here's how to do it The Easy Way
Desktop Linux (GNOME desktop)
This is how to connect to the new UI-Wireless-WPA2 network. It's so much less annoying than UI-Wireless-WEP that it's now fully within the realm of riduculous. Screenshots and procedure are based on recent GNOME and I assume Ubuntu. You will also need to add the ca-certificates package to get the Thawte certificate used in the tutorial.
Tell NetworkManager to connect to UI-Wireless-WPA2

By default, NetworkManager should already be running and a little icon similar to the one circled in red above will be in your notification area (which is located on the top, right-hand corner of your screen by default in Ubuntu). It will show your connection strength in bars (like on a cell phone) if you're already connected to a wireless network; otherwise it may show a little blank computer or similar if you're not connected to a network). I am already connected to UI-Wireless-WPA2 in the screenshot above. Left-click on the NM icon to show a list of networks you can connect to. UI-Wireless-WPA2 should be listed as above (if not, go to a hotspot now or re-enable networking and wireless networking in NM by right-clicking on the NM icon and making sure those options are checked. If you're having trouble with your network hardware, you have my sympathy but helping you is beyond the scope of this HOWTO).Configure NM as shown

The picture above shows the fields that need to be set, and to what they need to be set. Most are already set this way when this dialog pops. The identity and anonymous identity have been changed by me to "Your Hawkid". Set these to your hawkid. When setting the CA Certificate File, a file chooser dialog will pop up. This is the next picture. When you are finished changing the settings to correspond to the n-m_settings.png picture, press the "Login to Network" button.
Above is the GNOME filechooser, showing the location of the Thawte_Prevmium_Server_CA.pem certificate file. The easiest way to select this file is to click on the pencil and paper icon and then type in the Location as shown in the picture. One may alternately use the GNOME filechooser as usual to find the file.
Maemo (based on OS2008 and n810)
This second half is how to connect to the UI Wireless WPA2 network using the n810 and maemo OS2008. It is likely to be similar for previous software releases (and if you're using an older software release on the n800, WHY?!)
Anyhow, this is a screenshot-ful walkthrough of setting up the n810 to use the UI Wireless WPA2 network. Please note that the n810 will fail miserably at connecting to the UI-Wireless-WEP network, as
- The network is broken, so that it presents as a simple WEP network (also in NetworkManager!)
- OS2008 does not support dynamic WEP anyway
But you know what? That's OK, 'cause UI-Wireless-WEP is gonna go away in June 2008 anyway.
Finally, you have my apologies for the poor quality of the photos; they were taken with my cell phone camera, as I've not figured out a good way of taking screenshots within maemo while doing the dialog work.

To start, tap on the wireless icon (highlighted in the top, right of the picture). It displays a small menu. Click on "Connectivity Settings..."

You're now in your Connectivity dialog. Click "Connections" to bring up the list of all of your Connections.

In your Connections list, click the "New" button.

"Next".

Give the new connection a name in "Connection name:". Make sure you select "WLAN" and click "Next".

A popup dialog appears. "No", do not scan for available WLAN networks.

"Network name (SSID):" is "UI-Wireless-WPA2". Make sure that "Network is hidden" is UNchecked. "Network mode" is "Infrastructure" (should already be set). "Security method" is "WPA with EAP". Click "Next".

"EAP type" is "PEAP". Click "Next".

If you have Thawte_Premium_server certificate installed, select it. Otherwise, just leave "Select certificate" as "None". Set "EAP method" to "EAP MSCHAPv2". Click "Next".

Your "User name" is your hawkid, and your "Password" is your hawkid password. Do NOT check "Prompt password at every login" unless you like entering your hawkid password over and over and over again on a tiny, tiny keyboard. Click "next".

Just when you think it's all over, you need to click "Advanced".

Click on the "Other" tab and check "WPA2-only mode". The other default settings (shown) are just fine.

Now click on the "EAP" tab. Check "Use manual user name" and set the "Manual user name" to your hawkid. Leave "Require client authentication" UNchecked. Click OK.

Back to the final config screen of the new Connection. Click "Finish" to finish creating the new Connection.

Now you're back to your Connections list, and you should see your new Connection. Click "Done" to exit back to your Connectivity menu.
As with any good cooking webs^H^H^H^Hshow, the astute reader will have noticed in the third screen that I've created the "UI wpa2" connection already. Also, they will have noted that "riddle pickle" is an awesome name. Ignore the existance of "UI-Wireless-WEP" it doesn't (yet) work. And the network itself will go away soon. Yay! Of course, if you want to waste your time making such a Connection work, I'd be very glad to hear how you did it. If it involved making the network un-broken without official authorization, on the other hand, I don't want to hear about it. I'll have no part in that. For even more absurdist compelteness, if you manage to bring UI-Wireless-WEP back from beyond the grave after it's gone, please check yourself in to the nearest hospital; you're not at all well. (Oh, and I don't want to hear about it either).

Back in the "Connectivity" dialog, click "Ok" to get back to your main screen.

Back at your main screen, click on the wifi icon again to bring the wifi menu back up again. This time, click "Select connection...." (very hard to see in the photo. Stupid cell phone camera.)

You are then presented with the "Select a connection" dialog, and the n810 starts looking for wireless networks in the area, as evidenced by the "Searching" up at the top-right of the screen as well as with the appearance of various wireless networks around as well as "Free Public Wifi" (not pictured; beware of it when it appears!). As you can tell, the "UI wpa2" connection I previously defined has been detected and, as an added bonus, has a little green checkmark next to it! Yay! Select it and then click "Connect."

If you didn't typo anything, you'll see the joyous news at the top, right hand side: "Connected to UI wpa2". You're done!
Of course, if you're denied, feel free to scroll back up and figure out where things went wrong. Good luck!
Page last modified Monday, 04-Feb-2008 16:35:08 EST